Cara mudah membuat siluet di adobe photoshop
Assalamualaikum teman2
Disini saya akan berbagi ilmu tentang cara membuat foto menjadi siluet atau membuat siluet menggunakan adobe photoshop, yang pastinya menggunakan Photoshop CS berapapun.
Bisa anda gunakan PSD apa saja yang penting paham, jika anda ingin membuat siluet di psd tentunya ada hal2 yang harus dilakukan,
Bisa anda gunakan PSD apa saja yang penting paham, jika anda ingin membuat siluet di psd tentunya ada hal2 yang harus dilakukan,
Pertama kalinya buka dulu foto yang akan kita olah dengan klik menu File - Open, atau dengan jalan pintas Ctrl O. Ingat! Foto yang akan diolah haruslah menghadap ke samping. Kali ini saya menggunakan foto saya sendiri, ada yang komplain? :D
Setelah itu kita akan menyeleksi menggunakan Polygoal Laso tool yang berada pada menu di samping kiri Photosop atau dengan cara mengklik huruf L saja. kita hanya akan menyeleksi bagian kepala dan sedikit dibagian pundak. Kalian boleh menggunakan tool apa saja dalam menyeleksi.
Setelah terseleksi, klik Ctrl J untuk memisahkan bagian terseleksi tadi dengan foto awalnya dan otomatis menambahkan Layer 1. Lalu kita akan menghitamkan Foto itu dengan menggunakan Hue/Saturation dengan megklik menu Image - Adjustments - Hue/Saturation atau dengan mengklik keyboard Ctrl U. Pada bagian Hue/Saturation ubahlah Lightness nya menjadi -100 seperti terlihat di bawah ini. Ada banyak cara untuk menghitamkan suatu objek.
Hasilnya akan terlihat seperti ini setelah dihapus bagian-bagian yang kasar di pinggirnya menggunakan Eraser Tool atau klik E pada keyboard..
Tambahkanlah layer baru dibawah layer 1, otomatis bernama layer 2. Dan warnailah layer 2 menggunakan Paint Bucket Tool pada toolbar dan mengganti warnanya menjadi putih #ffffff. warna Layer 2 sudah berwarna putih.
Setelah itu, kita hanya perlu menggeser objek pada Layer 1 ke tengah. Lalu meng-crop foto itu agar lebih simetris dengan menggunakan Crop Tool (C). Hasilnya seperti di bawah ini.
Lalu kita hanya perlu menyimpanya dengan klik menu File - Save AS - Ok, ganti menjadi JPG. Maka akan muncul perinah seperti ini. Terserah kalian dalam menentukan ukuran foto. Lalu klik OK.
Tarra, hasilnya seperti di bawah ini.
Bagaimana, menarik bukan? Jangan takut untuk berekslorasi menggunakan Photoshop.
diambil dari sebuah blog http: //masih-tidaknyata.blogspot .com
diambil dari sebuah blog http: //masih-tidaknyata.blogspot .com
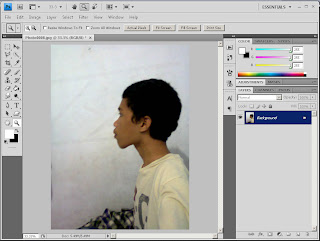









Comments
Post a Comment